Bulles en Vol
Faire ses comptes avec LibreOffice Calc
Nous allons créer un "modèle" qui servira pour faire nos comptes année après année. Un modèle est un fichier "prêt à l'emploi". Il possède donc toute la présentation (couleurs, tableaux, rubriques, formules, ...) nécessaire à une utilisation rapide, tout en étant vierge de données. Pourquoi créer un modèle ? Pour ce qui est des comptes, puisqu'ils sont en général mensuels, nous n'aurons pas envie de refaire toute la présentation du fichier à chaque fois. Ce serait trop fastidieux ! Le modèle nous évite cela. Il suffira d'ouvrir le fichier modèle et de le sauvegarder sous un autre nom ("comptes_2014" par exemple). Ainsi nous conserverons toujours notre modèle vierge en plus de nos comptes personnels. Nous pourrons repartir de ce modèle vierge pour refaire nos comptes chaque année. De plus, puisque la situation d'une famille évolue année après année, il nous sera facile de modifier notre modèle pour l'adapter à notre nouvelle situation lorsque celle-ci changera.
Ouvrez LibreOffice Calc. Sauvegardons immédiatement ce classeur à un endroit de notre disque dur qui nous convient. Personnellement, pour éviter de perdre mes données en cas de plantage et de réinstallation du système, je ne sauvegarde pas mon travail sur la partie C:/ que je laisse aux programmes. Si vous avez plusieurs disques durs, il est préférable de sauvegarder votre travail sur votre deuxième disque. Si vous n'avez qu'un disque, il est préférable qu'il soit partitionné (ce qui revient à créer un deuxième disque virtuel) et de sauvegarder vos données sur la deuxième partition de votre disque. Je ne m'étendrai pas davantage là-dessus.
Dans le menu Fichier, choisissez la commande Sauvegarder sous. Renommons notre fichier en "modele_comptes_persos" par exemple.
Ce que nous allons faire :
Il y aura un premier sous-tableau dans lequel nous entrerons les dépenses qui ont lieu plusieurs fois par mois, par catégorie (par exemple chaque note concernant les dépenses de nourriture dans une colonne, les notes concernant l'essence dans une autre, etc..). Toutes ces dépenses se totaliseront en bas de chaque colonne. Un second sous-tableau pour inscrire les Entrées d'argent (par exemple des remboursements CPAM, mutuelle ...) Le tableau principal comportera à la fois une partie Dépenses et une partie Entrées où tout sera totalisé. Une ligne indiquera notre budget en début de mois, et une autre ligne indiquera l'évolution de notre budget au fur et à mesure de nos dépense et recettes.
Étape 1 : Créer et nommer toutes les feuilles du classeur
Sur la base du tuto Découvrir LibreOffice Calc, créons de nouvelles feuilles et renommons-les de manière à obtenir le résultat ci-dessous, c'est-à-dire 13 feuilles (le mois de Décembre de l'année précédente et les 12 mois de l'année en cours). Chaque mois correspondra donc à une feuille séparée dans le classeur.

Étape 2 : Création des rubriques
Dans la page "Décembre_prec", recopiez ce que vous voyez sur l'image ci-dessous (ne vous trompez pas de cellule). Vous n'êtes évidemment pas obligé de créer les mêmes rubriques que moi. Adaptez ce tuto en fonction de votre cas personnel (dans un premier temps, si vous ne vous sentez pas, il est peut-être préférable de suivre cet exemple à la lettre, le temps de bien saisir les manips).
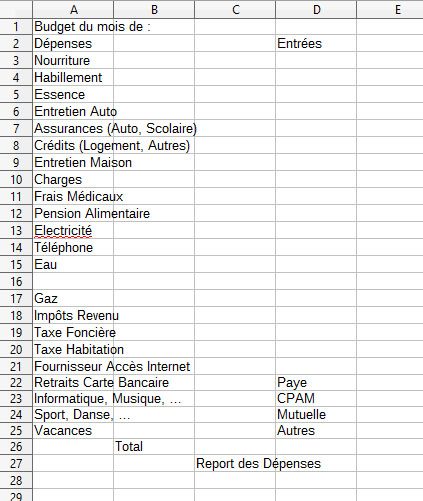
Étape 3 : Création des bordures et des couleurs du tableau
Si vous êtes sûr de n'avoir rien oublié, reportez-vous au tuto Découvrir LibreOffice Calc pour obtenir quelque chose comme ça (mettez les couleurs de votre choix) :

Selon les couleurs d'arrière-plan que vous choisirez, il sera préférable d'écrire en blanc. J'ai mis les titres en caractères gras, avec une police d'écriture plus importante. Les bordures comportent des traits épais ou fins pour mieux séparer les différentes parties du tableau.
Personnellement, toutes ces lignes formées par la grille du fond de la page me gênent. j'ai envie que mon tableau soit plus épuré. Voilà comment faire : menu Outils > Options pour ouvrir la boîte de dialogue qu'on voit ci-dessous :
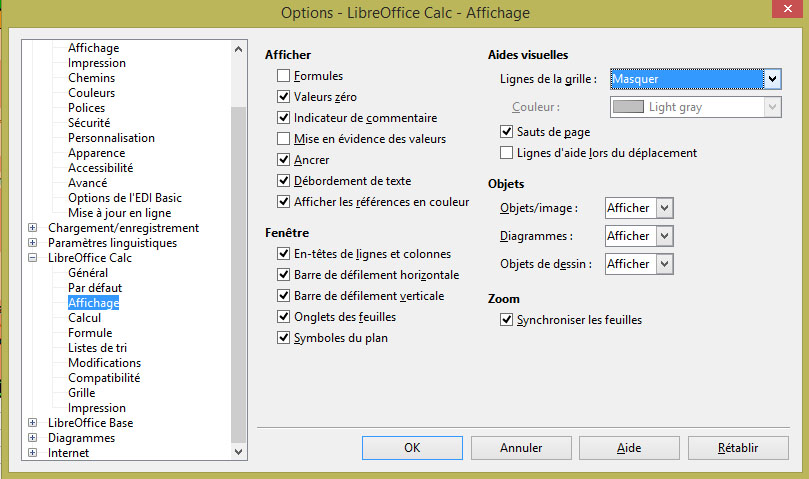
Dans la liste de gauche, ouvrez LibreOffice Calc et cliquez ensuite sur Affichage. Dans l'option Lignes de la grille (à droite), choisissez Masquer. Validez par OK.
Le tableau ressemble maintenant à ça :

C'est déjà plus propre non ? J'ai rajouté la ligne "Solde" en bas du tableau : il faut bien qu'on sache ce qu'il nous reste sur notre compte ! On peut donc à tout moment corriger notre travail. Rien n'est figé.
Explication du tableau : Tous les chiffres qui seront dans la colonne C (cellules C3 à C24 donc) seront additionnés et totalisés dans la cellule C25 (Total des Dépenses) De même, tous les chiffres de la colonne E seront additionnés et totalisés dans la cellule E25 (Total des Entrées) Le contenu de la cellule C25 sera reporté dans la cellule E26. Une petite soustraction (E25 - E26) nous donnera le Solde du mois dans la cellule E27. Tous ces calculs se feront bien sûr automatiquement !
Étape 4 : Les tableaux secondaires
Le tableau secondaire des Dépenses
Toujours dans la page "Décembre_prec", descendez à l'aide des touches flêchées et reproduisez le tableau secondaire ci-dessous (en l'adaptant à vos propres besoins si vous vous vous sentez sûrs de vous). Notez que les différentes rubriques de ce tableau se retrouvent dans le tableau principal. Veillez-y, c'est très important ! Explications : Nous allons entrer dans ce tableau secondaire le détail de nos principales dépenses faites au cours du mois. Par exemple si vous avez fait 3 fois le plein d'essence au cours du mois, on retrouvera vos 3 notes dans la colonne Essence. Si vous êtes allé 4 fois en grande surface, on retrouvera 4 notes dans la colonne Nourriture, etc ... et bien sûr, chaque colonne se totalisera en bas du tableau (à la ligne 41 ici).

Pour toutes les colonnes de ce tableau, le total sera donc inscrit dans la ligne du bas. Là où ça devient intéressant, c'est que tous ces totaux seront reportés automatiquement dans la colonne des "Dépenses" du "tableau principal", en face de chaque rubrique qui lui correspond. Par exemple, le total de la colonne Nourriture qui se trouve dans la cellule B41 du tableau secondaire des Dépenses sera automatiquement reporté dans la cellule C3 du tableau principal. Note : Il va de soit que les dépenses mensuelles ou bi-mensuelles (un abonnement chez un Fournisseur d'accès Internet, les notes de Téléphone, ...) n'ont aucune raison de se retrouver dans ce tableau. Vous pourrez les entrer directement dans le tableau principal. Par exemple si je sais que je paye tous les mois 60 Euros de taxe foncière, j'entrerai ces 60 Euros dans la cellule C18 du tableau principal. En résumé : seules les dépenses qui sont fractionnées en des notes multiples seront entrées dans ce tableau secondaire des Dépenses (où elles seront totalisées et automatiquement reportées dans le tableau principal). Celles qui n'ont lieu qu'une fois par mois (on les connaît d'ailleurs toujours à l'avance) seront elles entrées directement dans le tableau principal. J'espère avoir été assez clair. Cela peut sembler confus à la lecture, mais vous verrez à l'usage comme c'est pratique !
Le tableau secondaire des Entrées
Descendez encore plus bas dans la page et reproduisez maintenant le deuxième tableau secondaire concernant les Entrées, comme ceci :

Notez que comme pour le tableau secondaire des dépenses, les différentes rubriques de ce tableau se retrouvent dans le tableau principal (dans la colonne D). Veillez-y, c'est très important !
Explications : Nous entrerons dans ce tableau secondaire le détail des principales entrées du mois (qui sont souvent des remboursements).
Par exemple si vous reçu 2 remboursements de CPAM au cours du mois, on les retrouvera dans la colonne D sous CPAM, si vous avez reçu 2 remboursements de votre Mutuelle, on les retrouvera dans la colonne E sous Mutuelle, etc ... et bien sûr, tout cela se totalisera en bas du tableau (à la ligne 55 ici).
Et les cellules D55, E55 et F55 seront automatiquement reportées dans les cellules E22, E23 et E24 du tableau principal pour que le solde de notre compte soit mis à jour automatiquement en E27!
En résumé : les Entrées qui n'ont lieu qu'une fois par mois (comme la paye pour beaucoup d'entre nous) seront entrées directement dans le tableau principal. Celles qui peuvent être multiples (comme les remboursements CPAM, Mutuelle) seront entrées dans ce tableau secondaire des Entrées (où elles seront totalisées et automatiquement reportées dans le tableau principal).
Facultatif (mais utile) : A quoi servent dans ce tableau les colonnes concernant les dates ? Juste à entrer en guise d'information les dates auxquelles nous avons eu des Frais Médicaux et celles auxquelles nous avons reçu le remboursement qui correspond. Je trouve que c'est bien utile, mais vous n'êtes pas obligé de le faire si vous voulez simplifier votre tableau.
De même la colonne G47 à G55 dans laquelle je totalise les différentes lignes peut être facultative. A vous de voir. Les différents chiffres de la ligne 55 seront additionnés et le Total s'inscrira dans la cellule G55 (facultatif également).
Étape 5 : Formatage des cellules
Voilà ! Nos tableaux sont créés. Nous allons maintenant formater toutes les cellules qui doivent recevoir des chiffres au format Monétaire Euro. Je ne vais pas tout réexpliquer. Le formatage des nombres dans les cellules est expliqué dans le tuto Découvrir LibreOffice Calc.
Dans le tableau secondaire "Détail des principales dépenses", cliquez sur la cellule B33 pour l'activer, puis appuyez sur la touche Maj de votre clavier et cliquez sur la cellule H41. Toutes les cellules vierges du tableau sont sélectionnées. Faites un clic droit sur cette sélection et choisissez la commande "Formater les cellules". Dans l'onglet "Nombres" de la boîte de dialogue, formatez l'ensemble de ces cellules au format Monétaire, comme sur l'image ci-dessous :

Dans le tableau secondaire "Détail des remboursements", c'est idem. Sélectionnez de la même façon la plage de cellules allant de D48 à G55, et formatez-les au format Monétaire.
Dans le "tableau principal", faites de même avec la plage de cellules C3 à C25, puis avec la plage E3 à E27. Et faites-le aussi pour la cellule E1. La cellule E1 reportera en effet sur chaque feuille du classeur (de mois en mois donc), le solde du mois précédent. Il ne faut donc pas l'oublier.
Voilà. Si nous n'avons rien oublié, nous allons maintenant entrer les différentes formules pour que tous les calculs se fassent automatiquement. Quand nous entrerons ou supprimerons une valeur dans l'un quelconque des trois tableaux, le "Solde" du tableau principal sera mis à jour automatiquement. C'est la moindre des choses après tous les efforts que nous avons fournis pour créer ce fichier !
Étape 6 : les formules
Nous allons maintenant entrer les différentes formules (très simples) dont nous avons besoin pour notre fichier.
Dans le tableau secondaire "Détail des principales dépenses", cliquez sur la cellule B41 pour l'activer. Entrez-y la formule =SOMME(B33:B40) et validez.

Notre cellule B41 affiche maintenant 0, 00 €, ce qui est normal puisque pour l'instant aucun chiffre n'est entré dans les cellules B33 à B40. La somme de ces cellules est pour l'instant nulle. Cet affichage prouve au moins que nous sommes bien au format Monétaire.
Recliquez à présent sur la cellule B41 pour l'activer. Approchez le curseur de sa poignée de recopie (le petit carré noir en bas à droite de la cellule). Cliquez sur cette poignée de recopie et glissez la souris horizontalement vers la droite jusqu'à la cellule H41. Au fur et à mesure que vous accomplissez ce geste, les cellules s'entourent d'un cadre rouge. Relâchez la souris. Toutes les cellules B41 à H41 affichent maintenant 0,00 €.

Vous pouvez vérifier (dans la barre des formules) que la formule de la cellule B41 a été recopiée en s'adaptant aux autres référence de cellules.
On lit par exemple sur l'image ci-dessus que D41 sera bien la somme de D33 à D40 (rappelez-vous des cellules "relatives").
Dans le tableau "Détail des remboursements", cliquez sur la cellule D55 pour l'activer. Entrez-y la formule =SOMME(D48:D54) et validez. La cellule D55 affiche à son tour 0, 00 €. De la même façon que vous l'avez fait pour le tableau précédent, recopiez la formule de la cellule D55 par cliqué-glissé (poignée de recopie) de D55 à F55. Validez.
Allez ensuite sur la cellule G48 et entrez la formule =SOMME(D48:F48) et validez. Recopiez ensuite la formule de la cellule G48 par cliqué-glissé (poignée de recopie) de G48 à G54. Validez.
Descendez maintenant sur la cellule G55 et entrez la formule =SOMME(G48:G54) ou =SOMME(D55:F55) (on peut choisir l'une ou l'autre puisque si vous regardez bien, dans ce tableau la somme de la ligne 55 doit être égale à la somme de la colonne G). Validez. Vous obtenez normalement l'image ci-dessous :

Tout ce qu'on entrera dans la partie "Détail des Remboursements" de ce tableau s'additionnera automatiquement en bout de lignes et de colonnes. Elle est pas belle la vie ?
Pendant que nous y sommes, formatons les cellules B48 à C54 au format "Date", puisque ces cellules contiendrons des dates Cliquez sur la cellule B48 pour l'activer, puis appuyez sur la touche Maj de votre clavier et cliquez sur la cellule C54. Toutes les cellules qui doivent contenir une date sont sélectionnées. Faites un clic droit sur cette sélection et choisissez la commande "Formater les cellules". Dans l'onglet "Nombres" de la boîte de dialogue, choisissez la catégorie "Date", et le format "31/12/1999", comme sur l'image ci-dessous :

Affichage de la forme JJ/MM/AAAA.
Dans le "Tableau principal", cliquez sur la cellule C25 pour l'activer. Entrez-y la formule =SOMME(C3:C24) et validez. Placez-vous ensuite sur la cellule E25. Entrez la formule =SOMME(E3:E24) et validez. Allez ensuite sur la cellule E26. Entrez la formule =C25 et validez. Placez-vous sur E27. Entrez-y la formule =E25-E26 et validez. Report des totaux du tableau secondaire des Dépenses dans le tableau principal : Placez-vous sur C3. Entrez la formule =B41 et validez. Placez-vous sur C4. Entrez la formule =C41 et validez. Placez-vous sur C5. Entrez la formule =D41 et validez. Placez-vous sur C11. Entrez la formule =E41 et validez. Placez-vous sur C21. Entrez la formule =F41 et validez. Placez-vous sur C22. Entrez la formule =G41 et validez. Placez-vous sur C23. Entrez la formule =H41 et validez. Report des totaux du tableau secondaire des Entrées dans le tableau principal : Placez-vous sur E22. Entrez la formule =D55 et validez. Placez-vous sur E23. Entrez la formule =E55 et validez. Vous obtenez normalement ceci :

Toutes les cellules où se trouvent des formules se rempliront automatiquement lorsque vous remplirez les deux tableaux secondaires.
Nous avons presque terminé notre modèle. Il nous reste à répéter cette présentation dans les autres feuilles du classeur.
Étape 7 : copier la feuille dans tout le classeur
Cliquez sur la cellule A1. Touche Maj enfoncée, cliquez sur la cellule I55. Une plage englobant les trois tableaux est sélectionnée. Tapez la combinaison de touches Ctrl + C sur votre clavier pour coller la sélection dans le Presse-papiers. Cliquez sur l'onglet nommé "Janvier" pour aller sur la deuxième feuille du classeur. La cellule A1 de cette feuille est activée. Tapez la combinaison de touches Ctrl + V sur votre clavier. La sélection est collée sur la feuille "Janvier". Allez ensuite sur la feuille "Février", faites Ctrl + V. La sélection est aussi copiée sur la feuille "Février". Renouvelez l'opération sur chaque feuille du classeur, de manière à avoir la même présentation dans tout le classeur. Voilà. Et toutes les formules ont été copiées en même temps sur chaque feuille ! Toutes ? Non, il en manque une.
Étape 8 : copier le solde (copie de formules d'une feuille à l'autre)
Allez sur la feuille "Janvier". Cliquez sur la cellule E1 et entrez-y la formule =Décembre_prec.E27. Validez. La cellule E1 affiche maintenant 0,00 €.
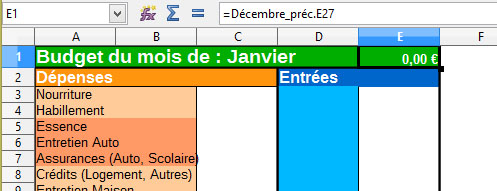
Explications : la formule que nous avons entré dans la cellule E1 du mois de Janvier demande à cette cellule d'afficher la même chose que la cellule E27 de la feuille Décembre_prec. Dans la feuille Décembre_prec, la cellule E27 affiche le Solde de ce mois. C'est bien à partir de ce solde que nos calculs vont se faire sur le mois de Janvier. Il est donc normal de reprendre ce nombre dans la cellule E1 du mois de Janvier. Avec cette formule, le solde du mois précédent est donc automatiquement reporté en début de mois suivant. A partir de ce nombre on retranchera nos dépenses et on ajoutera nos entrées du mois, et il en résultera un nouveau solde dans la cellule E27 du mois de Janvier.
Vérifiez maintenant si Calc a mis à jour la cellule E1 de chaque feuille avec la formule qui lui correspond. Si ce n'est pas le cas, faites-le comme ceci : - allez sur la cellule E1 du mois de Février et entrez la formule =Janvier.E27. Validez. - allez sur la cellule E1 du mois de Mars et entrez la formule =Fevrier.E27. Validez. - allez sur la cellule E1 du mois de Avril et entrez la formule =Mars.E27. Validez. - allez sur la cellule E1 du mois de Mai et entrez la formule =Avril.E27. Validez. - allez sur la cellule E1 du mois de Juin et entrez la formule =Mai.E27. Validez. - allez sur la cellule E1 du mois de Juillet et entrez la formule =Juin.E27. Validez. - allez sur la cellule E1 du mois de Août et entrez la formule =Juillet.E27. Validez. - allez sur la cellule E1 du mois de Septembre et entrez la formule =Août.E27. Validez. - allez sur la cellule E1 du mois de Octobre et entrez la formule =Septembre.E27. Validez. - allez sur la cellule E1 du mois de Novembre et entrez la formule =Octobre.E27. Validez. - allez sur la cellule E1 du mois de Décembre et entrez la formule =Novembre.E27. Validez.
Il reste une dernière chose à faire : sur chaque feuille, cliquez sur la cellule A1, tapez sur la touche F2 de votre clavier et saisissez le nom du mois en cours après l'expression "Budget du mois de :". Allez, encore un petit truc bien pratique et c'est fini.
Étape 9 : entrer un commentaire
imaginons que vous avez acheté un écran d'ordinateur : 422 Euros. Comme c'est le genre de dépense que vous ne faites pas tous les jours, vous entrez cette somme dans la colonne "Autres" du tableau secondaire "Détail des principales dépenses". Vous aimeriez pouvoir identifier un peu mieux cette dépense insolite ? Pas de problème. faites un clic droit sur la cellule dans laquelle vous avez entré cette dépense de 422 Euros et choisissez la commande Insérer un commentaire. Un cadre jaune redimensionnable relié à votre cellule apparaît. Écrivez dedans un commentaire qui vous permettra de vous souvenir de l'achat que vous avez fait, comme sur l'image ci-dessous.

Une petite marque rouge marquera désormais le coin supérieur droit de cette cellule pour indiquer qu'un commentaire lui est associé. Lorsque vous pointerez votre souris sur cette cellule, l'info-bulle jaune apparaîtra pour vous rappeler le contenu du commentaire. Voilà, notre Modèle est prêt ! Admettons que vous voulez commencer à faire vos comptes avec cet outil flambant neuf. Il vous suffit d'ouvrir votre Modèle, de le sauvegarder immédiatement sous un autre nom, par exemple "Comptes_2014". Vous refermez le Modèle et vous l'oubliez jusqu'à l'année suivante où il vous servira pour créer de la même façon un classeur "Comptes_2015". Vous pourrez-même, si ça vous tente, rajouter des graphiques à votre Modèle (vous savez ces fameux camemberts qu'on voit fleurir un peu partout dans les entreprises), pour analyser quel pourcentage de votre budget est pris par votre voiture, la nourriture, les impôts, etc... Calc est capable de faire ça et bien d'autres choses encore.
Faites des essais : entrez des chiffres et voyez comment le tableau se met automatiquement à jour ! Si vous êtes convaincu, il ne vous reste plus qu'à personnaliser cet exemple pour l'adapter à vos propres besoins.