Bulles en Vol
Découvrir LibreOffice Calc
Calc est le tableur de la suite bureautique libre et gratuite LibreOffice. Cette suite bureautique se compose en fait de six programmes capables d'interagir les uns avec les autres : Writer (traitement de texte), Calc (tableur), Impress (présentation par diaporamas), Draw (dessin vectoriel), Base (Bases de Données), Math (composition de formules mathématiques).
Vous pouvez télécharger cette suite bureautique à partir de la page Freewares de ce site.
Pour ceux qui ont déjà des fichiers au format Excel, sachez que LibreOffice Calc permet d'importer ces fichiers.
L'interface du tableur :
Ouvrez LibreOfice Calc. L'interface se présente sous la forme d'un classeur. Par défaut, ce classeur s'appelle "Sans nom 1" et ne comporte qu'une seule feuille vierge, nommée "Feuille1", comme vous pouvez le voir au bas de l'image.

Nous lui ajouterons des pages pour les besoins de ce tutoriel.
Description d'une feuille du classeur :
Cliquez n'importe où dans la feuille. Chaque clic active une cellule, qui est l'intersection d'une ligne et d'une colonne. Par exemple, sur l'image ci-dessus, la cellule "D12" est activée (elle est bordée d'un trait gras, et les en-têtes de la colonne D ainsi que de la ligne 12 se démarquent par leur couleur bleue).
Notez aussi que la cellule active comporte dans son coin inférieur droit un petit carré noir, qu'on appelle une poignée (nous pourrons la saisir pour diverses manipulations).
Autre constation : le nom de la cellule active (D12 sur l'image), apparaît en haut à gauche, dans ce qu'on appellera la Zone Nom (cliquez sur d'autres cellules et vous constaterez que cette zone prend à chaque fois les coordonnées de la cellule cliquée, où cellule active).
Une feuille de tableur se présente donc sous la forme de nombreuses cellules, identifiables par leurs coordonnées horizontales et verticales (les lignes sont numérotées et les colonnes sont représentées par des lettres).
Se déplacer dans la feuille du classeur :
Pour vous déplacer d'une cellule à une autre, vous pouvez :
- cliquer directement sur la cellule où vous voulez vous placer
- utiliser les quatres touches flêchées du clavier (essayez de vous déplacer de la cellule D12 à la cellule B4 à l'aide de ces touches)
- taper directement l'adresse de la cellule où vous désirez vous rendre dans la Zone Nom dont nous avons parlé plus haut (tapez par exemple C6 dans ce champ, puis appuyez sur la touche Entrée de votre clavier)
Contenu des cellules :
Dans une cellule on peut saisir du texte, des chiffres ou des formules.
Allez à la cellule B4 en vous servant des touches flêchées de votre clavier, et tapez-y 28,5 puis descendez à la cellule B5 et tapez-y l'expression "bla bla".
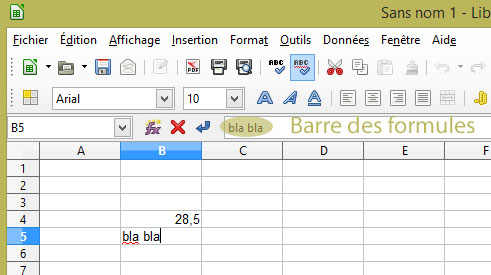
Notez que la Barre des Formules répète votre saisie même si c'est du texte.
Autre remarque : par défaut, le logiciel dispose automatiquement le texte à gauche à l'intérieur de la cellule, alors qu'il place les chiffres à droite.
Voyons à présent quelques manips dans les cellules.
Modifier la saisie d'une cellule :
Vous vous êtes trompés ? Vous voulez corriger une cellule ? On peut le faire de deux façons :
- Revenez à B4 et modifiez la saisie. Tapez 28,53 par exemple. Validez par la touche Entrée. La cellule est modifiée et vous vous êtes déplacé à la cellule du dessous.
- Mais plutôt que de tout réécrire, appuyez sur la touche F2. Cela permet au curseur de se placer juste derrière votre saisie (le curseur clignote). Vous pouvez maintenant corriger comme dans un traîtement de texte. Faites-le dans la cellule B5 et corrigez le texte pour écrire : "C'est du bla-bla !".
Sélectionner :
Pour sélectionner plusieurs parties séparées de la feuille, il suffit de maintenir la touche Ctrl enfoncée en même temps que l'on clique.

Cliquez sur la cellule D3, appuyez sur la touche Ctrl, et sans la relâcher, cliquez sur la cellule D8, puis sur l'en-tête de la colonne B, puis sur l'en-tête de la ligne 5. Toutes les parties ainsi activées apparaissent en surbrillance bleue, comme sur l'image.
Pour sélectionner plusieurs parties consécutives, il suffit de cliquer sur l'endroit où doit débuter la sélection, puis de cliquer sur l'endroit où elle doit s'arrêter en tenant la touche Maj enfoncée au moment du clic.

Cliquez sur la cellule B4, puis appuyez sur la touche Maj et cliquez sur la cellule D7. Vous avez sélectionné les 12 cellules à la fois.
Pour désactiver une sélection, il suffit de cliquer n'importe où dans la feuille.
Renommer et insérer une nouvelle feuille dans le classeur
Faites un clic droit sur l'onglet intitulé Feuille 1, en bas de la page, et choisissez la commande Renommer la feuille.

Saisissez le nouveau nom que vous voulez donner à la feuille (ex : Décembre 2013), puis validez par OK. Au bas de la page, vous constatez que votre onglet possède bien ce nouveau nom.
Nous allons maintenant insérer une nouvelle feuille dans notre classeur, juste après la feuille que nous venons de renommer. Pour cela, faites à nouveau un clic droit sur l'onglet "Décembre 2013" et choisissez cette fois la commande Insérer une feuille.

Cochez l'option "Après la feuille courante", comme sur l'image, et nommez votre nouvelle feuille (ex : Janvier). Validez par OK : la nouvelle feuille intitulée "Janvier" apparaît après la feuille "Décembre 2013", comme prévu.
Vous pouvez aller d'une feuille à l'autre en cliquant sur son nom.
Créer un tableau :
Calc étant un "tableur", on s'en sert la plupart du temps pour faire des ... tables (des tableaux de données). 1 - Réaliser le cadre du tableau : Un tableau est en général délimité par un cadre. Cliquez sur la cellule B4, puis en maintenant la touche Maj enfoncée, cliquez sur la cellule E10. Vous sélectionnez ainsi la zone qui correspondra à votre tableau. Faites un clic droit dans cette zone (de couleur bleue) et cliquez sur la commande Formater les cellules.
 Dans la boîte de dialogue Formatage des cellules qui s'ouvre, cliquez sur l'onglet "Bordures", et choisissez un style de trait, d'épaisseur 2,5 pt par exemple.
Dans la partie "Disposition des lignes", vous apercevez 5 petits carrés disposés horizontalement. Cliquez sur le deuxième pour définir la bordure extérieure du tableau.
Dans la boîte de dialogue Formatage des cellules qui s'ouvre, cliquez sur l'onglet "Bordures", et choisissez un style de trait, d'épaisseur 2,5 pt par exemple.
Dans la partie "Disposition des lignes", vous apercevez 5 petits carrés disposés horizontalement. Cliquez sur le deuxième pour définir la bordure extérieure du tableau.
Notez que vous pouvez ici définir la couleur du trait, ajouter une ombre au tableau, ... Amusez-vous à manipuler si vous voulez. Je ne peux pas mettre une image pour illustrer chaque cas de figure. Validez ensuite par OK.
En tout cas le contour de notre tableau est maintenant bien visible sur la feuille, comme ci-dessous :

Le tableau et sa bordure (j'ai défini une ombre grise pour lui donner une impression de relief). Toutes les cellules du tableau sont sélectionnées (couleur bleue). Notez du coup, en haut à gauche de l'image, que la zone sélectionnée est indiquée dans le champ Nom par B4:E10 (qui signifie : sélection des cellules B4 à E10).
2 - Réaliser un cadre d'en-tête pour notre tableau (de manière à ce qu'il soit bien explicite) : Sélectionnez les cellules B4 à E4 du tableau (en vous servant de la touche Maj comme précédemment) et refaites la manip des paragraphes précédents (clic droit > formater les cellules > onglet Bordure > clic sur le 2ème petit carré). La première ligne de votre tableau doit à présent être entourée sur ses 4 côtés d'une bordure de 2,5 points. 3 - Bien souvent les colonnes d'un tableau sont entourées de lignes plus fines pour rendre celui-ci plus compréhensible. C'est ce que nous allons faire : Sélectionnez maintenant les cellules B5 à E10 (vous savez faire maintenant) et refaites la manip (clic droit > formater les cellules > onglet Bordure). A partir d'ici nous allons procéder différemment.

Dans le gros carré (intitulé "Défini par l'utilisateur"), qui représente ici l'ensemble du tableau que nous avons sélectionné, cliquez sur la ligne verticale du milieu, puis choisissez un style de ligne d'épaisseur 0,5 point, comme sur l'image ci-contre. Validez par OK. Les colonnes intérieures de votre tableau sont maintenant séparées d'un trait fin.
Attention ! Il faut bien comprendre que le gros carré de gauche ne représente pas forcément le tableau dans son ensemble, mais les cellules que vous avez sélectionné. Ce sont donc uniquement les bordures des cellules sélectionnées qui sont concernées par les modifications que vous apportez dans cette zone.
4 - Nous allons maintenant fusionner les cellules de la première ligne du tableau : Sélectionnez à nouveau les cellules B4 à E4.

Dans les barres d'outils, cliquez sur le bouton "Fusionner les cellules" (celui de droite représenté sur cette image). La première ligne du tableau est devenue une seule cellule.
5 - Nous allons maintenant ajouter de la couleur à notre tableau : Rien de bien compliqué ! Après avoir sélectionné dans votre tableau la ou les cellules à colorier, cliquez sur l'icône du Pot de peinture dans la Barre d'outils et choisissez une couleur d'arrière-plan pour les cellules sélectionnées (par exemple la couleur "vert 4").

Maintenant que vous connaissez les étapes, continuez en rajoutant ce qui vous plaît : couleur de fond, titre pour votre en-tête, ... Votre tableau peut maintenant ressembler à ça :

C'est bien beau tout ça, mais qu'allons-nous faire de ce tableau ?
Quelques calculs (utilisation de formules basiques) :
Reprenons le tableau ci-dessus. Cliquez dans la cellule B5 pour la rendre active et taper le chiffre 6. Allez ensuite à la cellule B7 et tapez ceci : =B5+2 (remarquez que ce vous écrivez dans la cellule B7 s'écrit en même temps dans le champ des formules).

Notez que ce qu'on écrit dans la cellule l'est également dans la barre des formules (qui se trouve à droite de la croix rouge sur l'image). Notez également que le champ Nom s'appelle "SOMME"
Validez avec la touche Entrée de votre clavier : la cellule B7 affiche 8. Recliquez sur la cellule B7. Elle affiche toujours 8 et la formule que vous aviez saisie auparavant (=B5+2) s'affiche dans la barre des formules. Explication : Vous l'avez sans doute compris, nous venons d'associer la formule =B5+2 à la cellule B7 (important : retenez qu'une formule commence toujours par le signe =). En quelque sorte nous avons dit à la cellule B7 : "tu afficheras toujours la valeur de la cellule B5, à laquelle tu ajouteras 2". Pour le vérifier, changez maintenant le chiffre dans la cellule B5. Mettez 10,5 à la place de 6 et validez. La cellule B7 applique aussitôt la formule qu'on lui a associé et modifie automatiquement son contenu pour afficher 12,5. Maintenant, allez à la cellule B10. Nous allons associer à cette cellule une autre formule. Ecrivez = B5+B7 dans la cellule B10 et validez. La cellule B10 affiche le résultat : 23. Nous venons de dire à la cellule B10 d'"ajouter ce qu'affichent les cellules B5 et B7". Si maintenant vous changez le contenu de la cellule B5, la cellule B7 appliquera sa propre formule (=B5+2) et la cellule B10 la sienne (=B5+B7). Les deux affichages sont corrigés pour tenir compte de cette nouvelle valeur.
Allez, encore une autre façon de calculer : Saisissez 7 dans la cellule C6, 3 dans la cellule C7, 2 dans la cellule C8 et 4 dans la cellule C9. Allez ensuite à la cellule C10 et écrivez la formule = somme(C6:C9), comme sur l'image ci-dessous (n'oubliez rien : ni le signe égal, ni les parenthèses, ni les deux points si vous voulez que ça marche !).

Explication : on l'a déjà dit, on commence toujours une formule par le signe =. Nous précisons ensuite à la cellule C10 qu'elle va faire une somme, la somme de la plage de cellules qui se trouvent entre parenthèses. Ce sont les deux points (entre C6 et C9) qui précisent qu'il s'agit d'une plage. Ils sont donc très important.
Autrement dit nous indiquons à la cellule C10 qu'elle affichera le résultat de la somme des cellules contenues dans la plage C6 à C9 (C6 + C7 + C8 + C9 donc). Validez : C10 affiche 16. Et si vous changez n'importe quelle valeur des cellules C6 à C9, C10 se corrigera en conséquence pour appliquer sa formule. Pas mal, non ? Bien entendu, nous pouvons faire des calculs autres que l'addition : soustractions, multiplications, divisions, moyennes, pourcentages ...
Une petite moyenne pour vous faire plaisir : Saisissez 5 dans la cellule D7, 4 dans la cellule D8 et 8 dans la cellule D9. Dans la cellule D10, tapez =MOYENNE(C6:C9;D7:D9). Cette formule demande à la cellule D10 d'afficher la moyenne des plages C6 à C9 et D7 à D9 (attention : notez bien que ces deux plages sont séparées par un point-virgule). Validez. Résultat : 4,71

Quand on clique sur une cellule à laquelle est associée une formule, on voit la formule s'afficher dans ... la barre des formules, ce qui est logique. Ici on a cliqué sur la cellule D10 (D10 s'inscrit dans le champ Nom), et c'est donc la formule =MOYENNE(C6:C9;D7:D9) qui s'affiche dans la barre des formules.
Donc, pour savoir si une formule se cache derrière une cellule (si une formule est associée à une cellule), il suffit de cliquer sur la cellule et de regarder si une formule s'affiche dans la barre des formules. Je vous laisse tranquille pour le moment avec les formules, le temps de digérer tout ça. Nous allons voir à présent comment redimensionner les lignes et les colonnes.
Redimensionner lignes et colonnes :
Cliquez sur la cellule B2 et écrivez l'expression "J'aime bien me servir de Calc", puis validez.

On constate que l'expression, qui est un peu longue, déborde sur les cellules adjacentes.
Pour autant, toute cette expression fait bien toujours partie de la seule cellule B2.
Pour vous en convaincre, allez sur la cellule C2, saisissez le chiffre 32 et validez. Vous obtenez le résultat ci-dessous : le texte de la cellule B2 s'est tronqué pour laisser la place aux données de la cellule C2. Un petit triangle sur le côté droit de la cellule B2 nous avertit néanmoins qu'une partie de son texte est cachée.

Revenez sur la cellule B2 et appuyez sur la touche F2. Vous vous retrouvez avec votre expression complète. Au passage, nous apprenons que la touche F2 permet de placer le curseur en fin d'expression dans une cellule, ce qui permet si besoin de la modifier (on peut aussi double-cliquer dessus pour arriver au même résultat).
Nous voudrions que notre texte apparaisse dans sa totalité dans la même cellule. C'est réalisable de plusieurs manières :
1 - Ecrire sur plusieurs lignes dans la même cellule :
Faites un clic droit sur la cellule B2 et choisissez la commande Formater les cellules.

Dans la boîte de dialogue "Formatage des cellules", cliquez sur l'onglet "Alignement" et cocher l'option "Renvoi à la ligne automatique". Validez par OK.
Vous voyez maintenant l'expression s'afficher entièrement dans la cellule B2, mais sur plusieurs lignes (la ligne 2 s'est du coup agrandie en hauteur).

2 - Ecrire sur une seule ligne et en élargissant la cellule :
Placez votre curseur dans l'en-tête des lignes, exactement sur le trait entre la colonne B et la colonne C. Le curseur doit changer d'apparence pour devenir un trait gras avec une double-flêche en son centre. Cliquez à cet endroit : une bulle d'aide jaune vous donne la largeur de la colonne. En maintenant votre clic, glissez la souris vers la droite et écartez ainsi la colonne de manière à voir tout votre texte dans la même cellule. relâchez ensuite la souris. Vous obtenez ceci :

3 - Redimensionner plusieurs lignes ou colonnes à la fois :
Sélectionnez les colonnes B, C et D. Pour cela, cliquez-glissez la souris sur l'en-tête des colonnes, à partir de B jusqu'à D. Les 3 colonnes étant sélectionnées, appliquez la méthode de redimensionnement que nous venons de voir. Placer le curseur entre B et C (ou entre C et D ça marche aussi). Cliquez-glissez jusqu'à 3,52 cm par exemple. Relâchez. Vous obtenez ceci :

On voit bien sur cette capture d'écran que les colonnes B, C et D sont plus larges que les colonnes A et E. Les trois colonnes possèdent également la même largeur.
Pour redimensionner plusieurs lignes simultanément, c'est la même manip (faite cette fois la manip sur les en-têtes de lignes).
Insérer, supprimer des lignes ou des colonnes :
Dans la colonne A, saisissez les titres de films suivants, classés par ordre alphabétique : Amadeus, Amélie Poulain, Antitrust, Apollo 13 :

On peut créer une vidéothèque avec LibreOffice Calc.
Vous venez d'acquérir un nouveau film, "Apocalypse Now". Vous voulez l'insérer à sa place dans l'ordre alphabétique de la liste. Il devrait se situer entre Antitrust et Apollo 13. Nous allons rajouter une ligne à cet endroit. Dans l'en-tête des lignes, faites un clic droit sur le chiffre 4 à côté de Apollo 13 et choisissez la commande Insérer des lignes au-dessus. Une ligne vide est aussitôt insérée entre Antitrust et Apollo 13. La ligne qui portait Apollo 13 était la ligne 4, mais elle a été repoussée vers le bas, et elle porte donc maintenant le numéro 5, tandis que la nouvelle ligne vide qui s'est insérée à logiquement pris le numéro 4. Il ne vous reste plus qu'à entrer le titre "Apocalypse Now" dans la nouvelle cellule A4.

Bonus : placez le curseur de la souris entre A et B dans l'en-tête des colonnes. Lorsqu'il prend l'aspect d'une croix noire avec une double-flêche, faites un double-clic : la largeur de la colonne A est automatiquement réajustée pour s'adapter à la largeur du texte le plus grand (en l'occurrence Apocalypse Now), qui devient entièrement visible.
On peut évidemment insérer une colonne de la même façon (commande Insérer des colonnes à gauche). Et de la même façon encore, on pourra supprimer une ligne ou une colonne (en choisissant cette fois la commande Supprimer des lignes/colonnes). Vous en savez assez sur ce sujet. Nous allons parler à présent des formats de cellule.
Les formats de cellules :
Reprenons notre tableau de départ et supprimons toutes les données qu'il contient (sélectionnez tout le tableau et appuyez sur la touche Suppr de votre clavier). Cliquez et glissez la souris sur les cellules de la première colonne (B4 à B9) pour les sélectionner comme sur l'image :

Faites ensuite un clic droit sur cette sélection de cellules et choisissez la commande Formater les cellules > onglet Nombres.

Vérifiez que "Nombre" et "Standard" sont sélectionnés. Validez par OK. Pour l'instant rien ne change.
Sélectionnez maintenant de la même façon les cellules C4 à C9 du tableau. Refaites un clic droit sur cette nouvelle sélection, puis choisissez encore Formater les cellules. Choisissez "Nombre" et "- 1 234" cette fois-ci. Cochez également les options "Nombres négatifs en rouge" et "Séparateur de milliers". Validez par OK.
Maintenant sélectionnez les cellules D4 à D9 du tableau et refaites encore une fois la même manip. Choisissez cette fois "Monnaie" et "-1 234,00 €". Validez par OK.

Ceci étant fait, nous allons maintenant entrer des chiffres dans ces différentes colonnes pour voir comment ils seront affichés. Dans chacune des colonnes entrez exactement la même chose. Dans les cellules B4, C4 et D4, écrivez -1 Dans les cellules B5, C5 et D5, entrez 25 Dans les cellules B6, C6 et D6, entrez 31,2 Dans les cellules B7, C7 et D7, entrez 23240 Dans les cellules B8, C8 et D8, entrez 0

voilà ce qu'on obtient : dans la colonne B, les nombres standards donnent un mauvais alignement vertical dans la colonne C, les chiffres à virgule sont arrondis (31,2 arrondi à 31)
dans la colonne D, le format monétaire donne un bon alignement, les chiffres ne sont pas arrondis, les négatifs sont en rouge. C'est bien plus lisible. Selon le but visé, il faut donc faire le bon choix entre les différents formats de cellule en ce qui concerne les nombres.
Cliquez à présent dans la cellule B9. Nous allons y entrer une formule. Ecrivez =SOMME( dans cette cellule (n'oubliez pas la parenthèse après SOMME), puis cliquez-glissez votre souris de la cellule B4 à B8, comme sur l'image ci-dessous :

La plage de cellules sur laquelle vous venez de glisser se pare d'un cadre rouge et s'écrit dans la formule (sur fond marron). Sans cliquer nulle part, refermez la parenthèse qui manque à la formule pour être complète et validez par OK Le résultat s'affiche : 23295,2 Vous venez de découvrir une nouvelle façon d'écrire une formule.
Cellules relatives et cellules absolues :
1 - Cellules relatives
Sélectionnez toutes les cellules du tableau sauf le titre. Appuyez sur la touche Suppr pour supprimer toutes les valeurs qu'il contient. Faites un clic droit sur le tableau toujours sélectionné, puis choisissez la commande Formater les cellules. Dans l'onglet "Nombre", choisissez la catégorie "Monnaie" et "- 1 234 €". Cochez également les options "Nombres négatifs en rouge" et "Séparateur de milliers". Validez par OK. Entrez comme sur l'image suivante des valeurs dans le tableau et faites la somme de la première colonne :

Le total de la première colonne est fait.
Nous pourrions calculer le total de chaque colonne de la même façon. Mais nous allons utiliser une autre méthode. Cliquez sur la cellule B9 pour la rendre active. Dans l'angle inférieur droit d'une cellule active il y a un petit carré noir : la poignée de recopie. Amenez le curseur sur cette poignée : il se transforme en petite croix noire. Cliquez sur cette poignée, et en maintenant appuyé, glissez de B9 à E9 (un cadre rouge entoure les cellules au fur et à mesure que vous glissez). Relâchez la souris.

La cellule C9 affiche maintenant la somme des cellules C4 à C8, la cellule D9 affiche la somme des cellules D4 à D8, et la cellule E9 affiche la somme des cellules E4 à E8.
Que s'est-il passé ? Grâce à la poignée de recopie la formule de la cellule B9 a été recopiée dans les cellules C9, D9 et E9 en s'adaptant aux coordonnées des cellules des autres colonnes. Les concepteurs du logiciel ont décidé que Calc se comporterait ainsi par défaut. Calc a changé les coordonnées dans la formule pour s'adapter avec la nouvelle position pendant la recopie. Du fait de ce comportement, on dit que les cellules sont relatives. Ce comportement "par défaut" de Calc (et des autres tableurs comme Excel) est très pratique dans bien des cas, mais il a ses limites. Dans certains cas, il peut même carrément fausser les résultats si nous n'y prenons pas garde !
Exemple : Effacez toutes les données dans le tableau sauf les cellules B6, C6 et D6 et E6. Dans la cellule F4, écrivez 10. Cliquez sur la cellule B9 et entrez la formule =B6/F4 (B6 divisé par F4). Validez : B9 affiche 3,12 €. La division est correcte. Recliquez sur B9, et avec la poignée de recopie, glissez jusqu'à E9. Relâchez la souris. Voilà ce qu'on obtient :

Le résultat des cellules C9 et D9 indique une Erreur dont la cause est facilement identifiable. Cliquez sur C9 et regardez dans la barre des formules. Calc a voulu diviser C6 par G4 (au lieu de F4). Comme il n'y a rien dans la cellule G4, la division est impossible. et quand bien même il y aurait eu un nombre en G4, votre résultat aurait été faux puisque ce que vous voulez, c'est diviser par F4 (par 10). On voit donc que les cellules relatives sont utiles mais ont leurs limites. Il faut paramétrer la coordonnée de F4 pour qu'elle ne change pas pendant la recopie. Elle va donc devenir une cellule absolue.
2 - Cellules absolues
Revenez sur la cellule B9 et retapez la formule =B6/F4. Appuyez simultanément sur les touches Maj et F4 de votre clavier avant de valider.

Notez dans la formule de la cellule B9, le signe $ (dollar) devant le F et devant le 4. Ce signe signifie que les coordonnées de la cellule F4 sont devenues absolues. Cliquez à nouveau sur la cellule B9 et grâce à sa poignée de recopie, recopiez la formule de B9 jusqu'à E9.
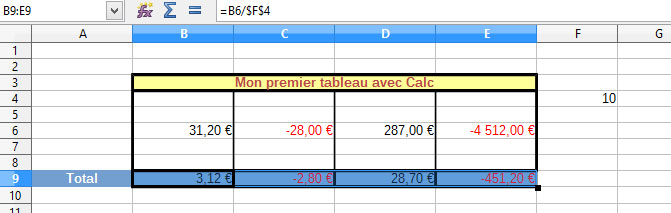
Le résultat est maintenant correct !
Et vous pouvez vérifier dans la barre des formules : que l'on se place sur B9, C9 ou D9, la division se fait toujours par F4, qui est devenue cellule de référence absolue.
Nous venons de faire un peu connaissance avec Calc. Et nous commençons à nous rendre compte qu'il y a un moteur puissant sous son capot. Entraînez-vous à conduire cette bête de course. Nous aurons l'occasion de la pousser un peu plus par des applications plus concrètes lors de prochaines pages.